이번엔 플러터로 만든 앱을 iOS로 빌드하고, 빌드한 파일을 App Store Connect(앱스토어)에 업로드 하도록 하겠습니다.
iOS용 앱 제작은 이미 완료되었다고 가정하겠습니다. (앱 아이콘 & 이름 설정, 아이폰에서 정상 실행 등등..)
빌드를 처음 시도하는 경우엔, 플러터 프로젝트의 ios 폴더에서 'pod install' 명령어를 실행해줍니다.
XCode로 플러터 프로젝트를 실행합니다.

먼저 Runner 옆에 있는 디바이스 지정을 'Any iOS Device'나 실제 아이폰 기기로 바꾸어 줍니다.
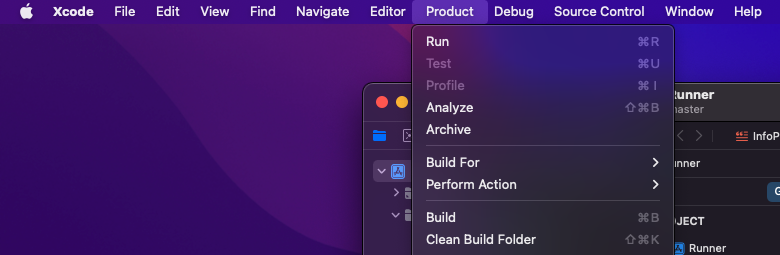
바꾸었다면 Product탭에 있는 'Archive'가 활성화 되었을 텐데, 이 버튼을 눌러줍니다.
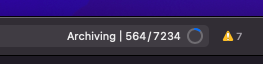
눌러주면 자동으로 빌드 작업이 실행되고, 다 되었다면 창이 하나 나오게 됩니다.
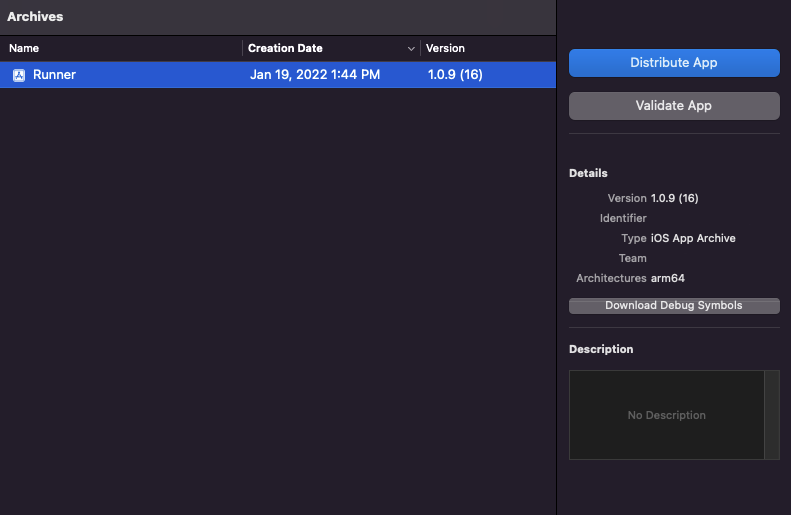
창에 있는 리스트는 그동안 빌드한 파일들을 보여줍니다. 저희는 현재 한번 시도했으므로 방금 빌드를 진행한 파일 1개만 나옵니다.
저희는 앱스토어에 빌드를 업로드 할 것이니 오른쪽에 있는 'Distribute App' 버튼을 눌러줍니다.

앱스토어에 업로드를 진행하는 'App Store Connect'를 체크하고 다음 버튼을 눌러줍니다.
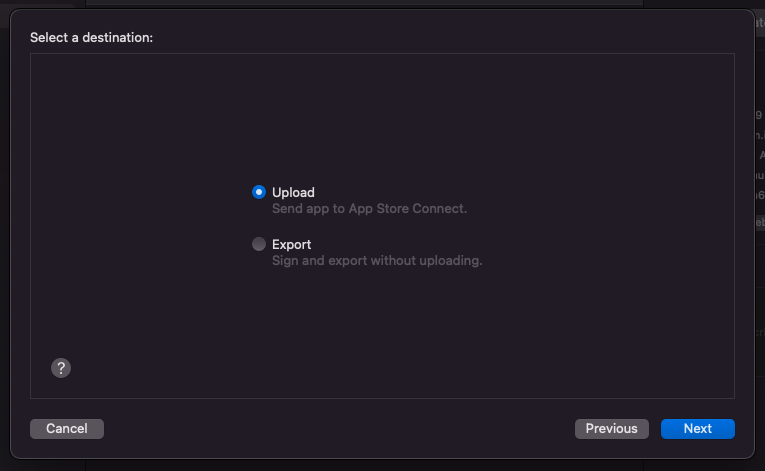
다음으로 'Upload'를 체크 후 다음으로 넘어가줍니다.
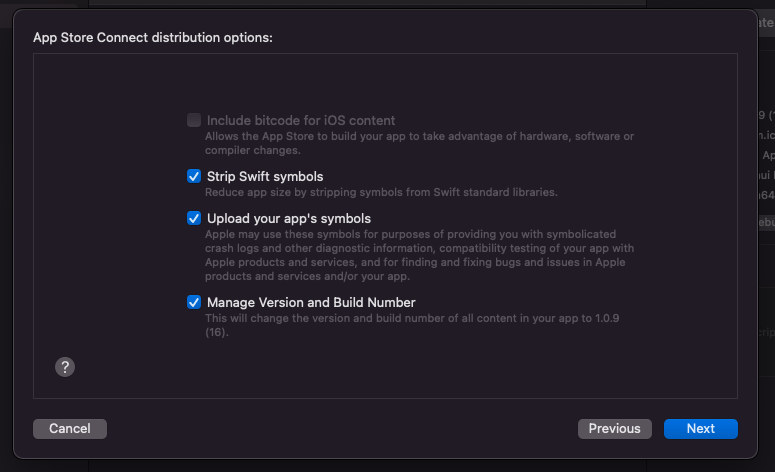
앱스토어에 업로드할 때 같이 올라갈 옵션을 지정해줍니다. 앱이 특이한 경우가 아니라면 기본 상태 그대로 넘어가주시면 됩니다.

역시 특이한 경우가 아니라면 '자동으로 앱 서명 관리'에 체크하고 넘어가주시면 됩니다.
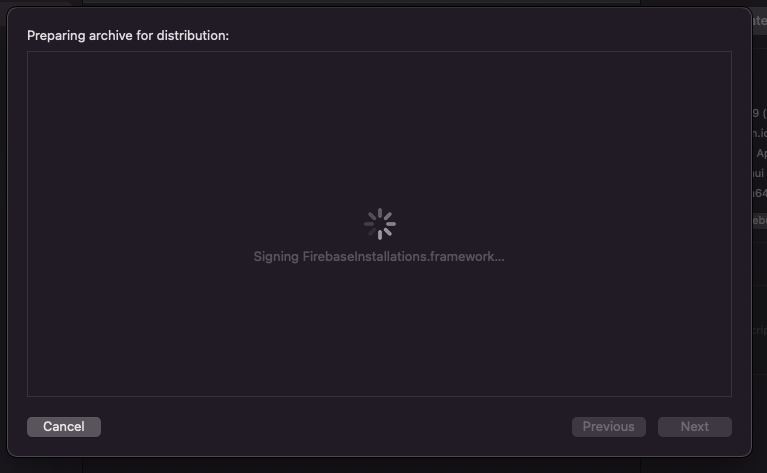
이렇게 된다면 자동으로 앱 페키징 및 서명 과정이 진행됩니다.
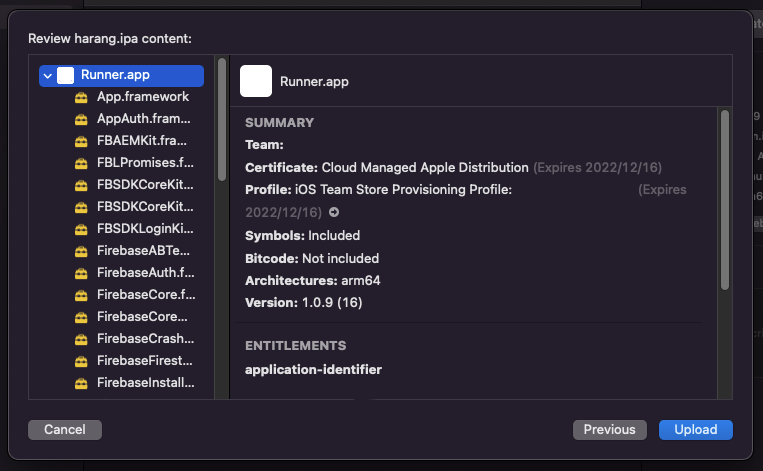
마지막으로 업로드 하기 전 앱이 업로드 되는 App Store Connect ID와 관련 정보들을 확인할 수 있습니다.
확인하고 업로드 버튼을 눌러주시면 업로드 진행 후 아래 사진처럼 업로드 성공적으로 완료되었다는 걸 확인할 수 있습니다!

이제 App Store Connect에 들어가 앱 Dashboard에 들어가줍니다. 그 후 빌드 탭에 보면 이렇게 빌드 파일을 선택할 수 있는 버튼이 나타나게 됩니다.

버튼을 클릭한 후 빌드파일을 선택하고 나면, 수출 규정과 관련된 창이 뜨게 됩니다.
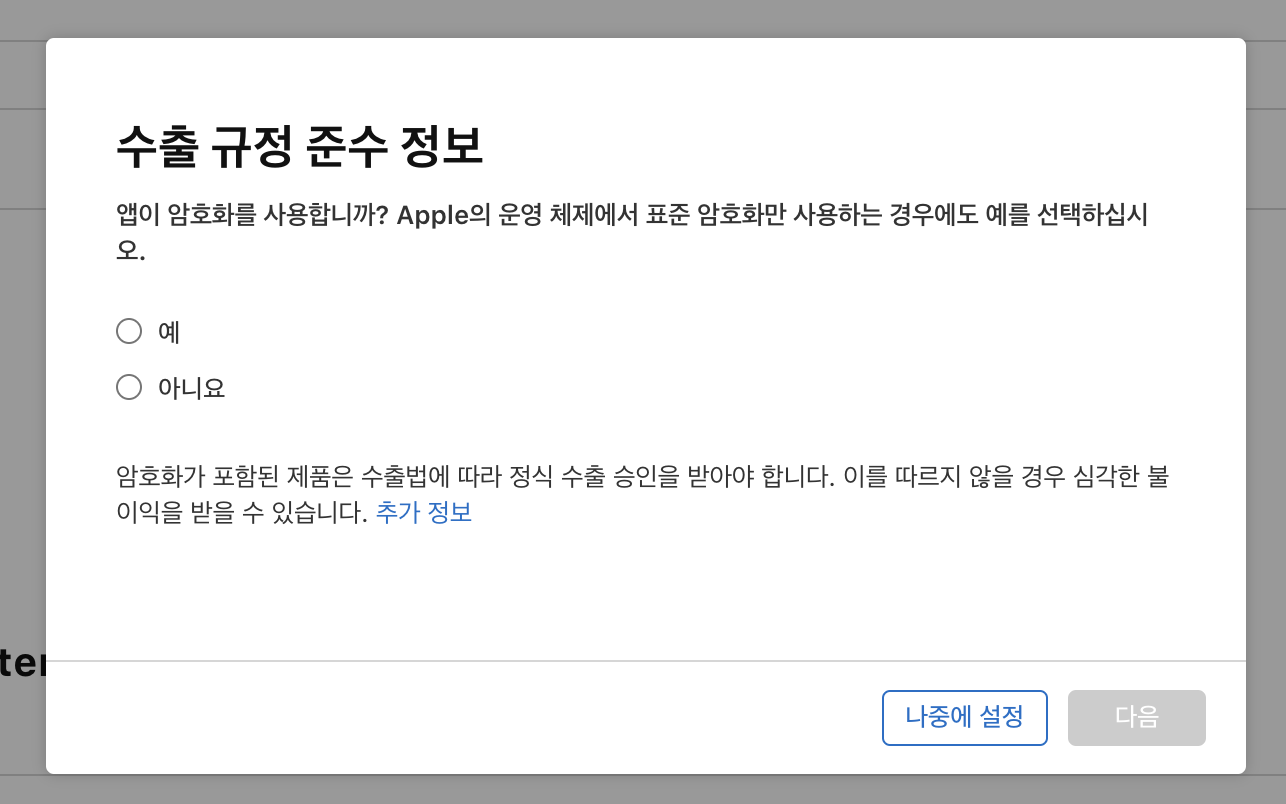
이때 개발하시니 앱에 따라 체크박스를 클릭하시면서 설정을 진행해 주시면 됩니다. 수출 관련 규정 설정까지 완료하시면 최종적으로 업로드가 완료되게 됩니다!
'프로그래밍 > 플러터(Flutter)' 카테고리의 다른 글
| 앱 스토어에 개발한 어플 등록 및 출시하기 (App Store Connect) (1) | 2022.01.19 |
|---|---|
| 안드로이드 어플(Native, Flutter) 빌드 시 다운로드 실패 오류나며 빌드 실패하는 문제 해결법 (JCenter 종료) (0) | 2022.01.18 |
| 플러터에 Firebase Auth로 애플 로그인(Sign in with Apple) 구현하기 (0) | 2022.01.16 |
